Follow this tutorial to install beta, pre-release or review builds of iPhone/iPad apps in your device. These builds are also known as ad hoc and are created by developers to distribute apps outside of the iTunes App Store, most commonly for beta testing or review purposes.
Instructions for Mac OS X (preferred)
a) If you receive an .ipa file:
- Connect your iPhone/iPod touch/iPad to the computer.
- Double-click on the .ipa file. This will open iTunes and add the app to your collection.
- Synchronize your applications.
The app should appear in your device after synchronization finishes.
b) If should receive two files (or a zip file containing them):
- Connect your iPhone/iPod touch/iPad to the computer.
- Open iTunes if it didn’t open automatically.
- Drag both files to the iTunes icon in the dock.
- Synchronize your applications.
The app should appear in your device after synchronization finishes.
Instructions for Windows
a) If you receive an .ipa file:
- Connect your iPhone/iPod touch/iPad to the computer.
- Double-click on the .ipa file. This will open iTunes and add the app to your collection.
- Synchronize your applications.
b) If you receive a zip file with a file with “.mobileprovision” extension and a folder containing the app:
Do not open the app folder or Windows might tamper with its contents.
- Connect your iPhone/iPod touch to the computer
- Open iTunes if it didn’t open automatically
- Locate your device in iTunes and go to the Applications tab
- Drag the “.mobileprovision” file to the Applications tab
- Also drag the app folder
- Synchronize your applications
The app should appear in your device after synchronization finishes.
If you get an error message similar to “The application [app name] was not installed on the [device model] [device name] because its resources have been modified.“, extract the contents of the zip file again and make sure you do not open the app folder before dragging it to iTunes.
The above procedure is known to fail in some scenarios. If you are unable to install the app after a couple of retries, try the advanced instructions below.
Advanced instructions for Windows
1. Download and install the iPhone Configuration Utility (iPCU) for Windows from Apple ( http://www.apple.com/support/iphone/enterprise/ ).
Warning: The iPhone Configuration Utility might already be installed. If so, simply repair the installation to upgrade to the latest version.
Warning: The installer might request to install .NET Framework 3.5 Service pack 1. You can download it from here:
http://www.microsoft.com/downloads/details.aspx?FamilyID=AB99342F-5D1A-413D-8319-81DA479AB0D7&displaylang=en
2. Connect your iPhone/iPod touch/iPad to your computer.
3. Close iTunes, if it is open, before launching iPCU.
4. Launch iPCU from Start > All programs > iPhone Configuration Utility > iPhone Configuration Utility or from C:\Program Files\iPhone Configuration Utility\iPCU (or similar). You should see your device appear in the Devices section on the left side of the window.
5. Add the provisioning profile (mobile provision) to the iPCU Library: Click on Provisioning Profiles, then drag the .mobileprovision file into the Provisioning Profiles pane.
6. Add the application to the iPCU Library: Click on Applications, then drag the app into the Applications Pane. On Windows, the app will be a folder, named something like YourAppName.app.
7. Access your device: Click on your device in the list of devices on the left. You should see five tabs appear in the main window: Summary, Configuration Profiles, Provisioning Profiles, Applications, and Console.
8. Install the Provisioning Profile: Click on the Provisioning Profiles tab of your device. You should see your Ad Hoc Provisioning Profile in the list of profiles. In the Install column you should see either a button that says Install or a button that says Remove (if youve installed this profile previously).
9. Install the app: Click on your devices Applications tab. You should see your app in the list of applications. In the Install column you should see either a button that says Install or a button that says Uninstall (if youve already installed the app).
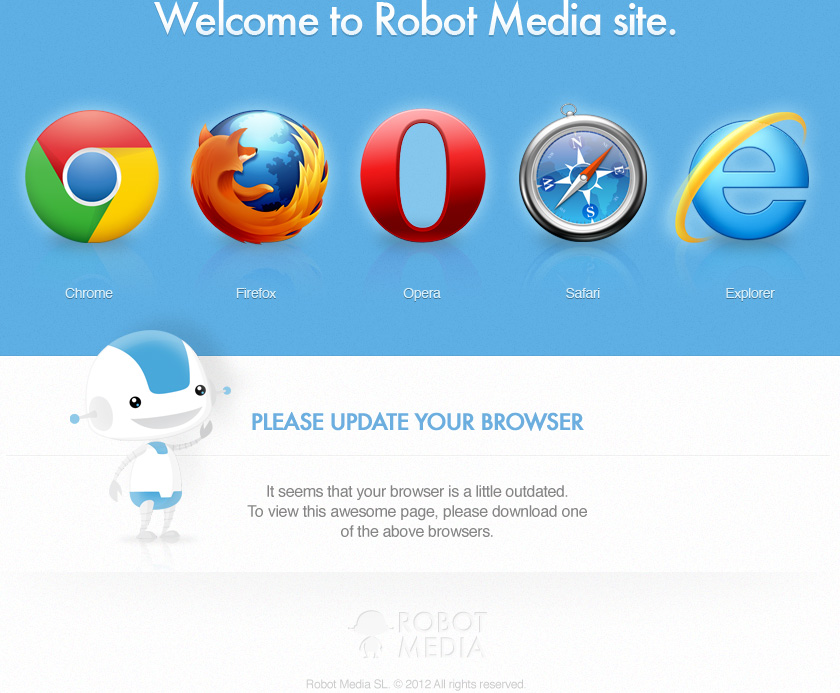
this is very useful info, well explored….